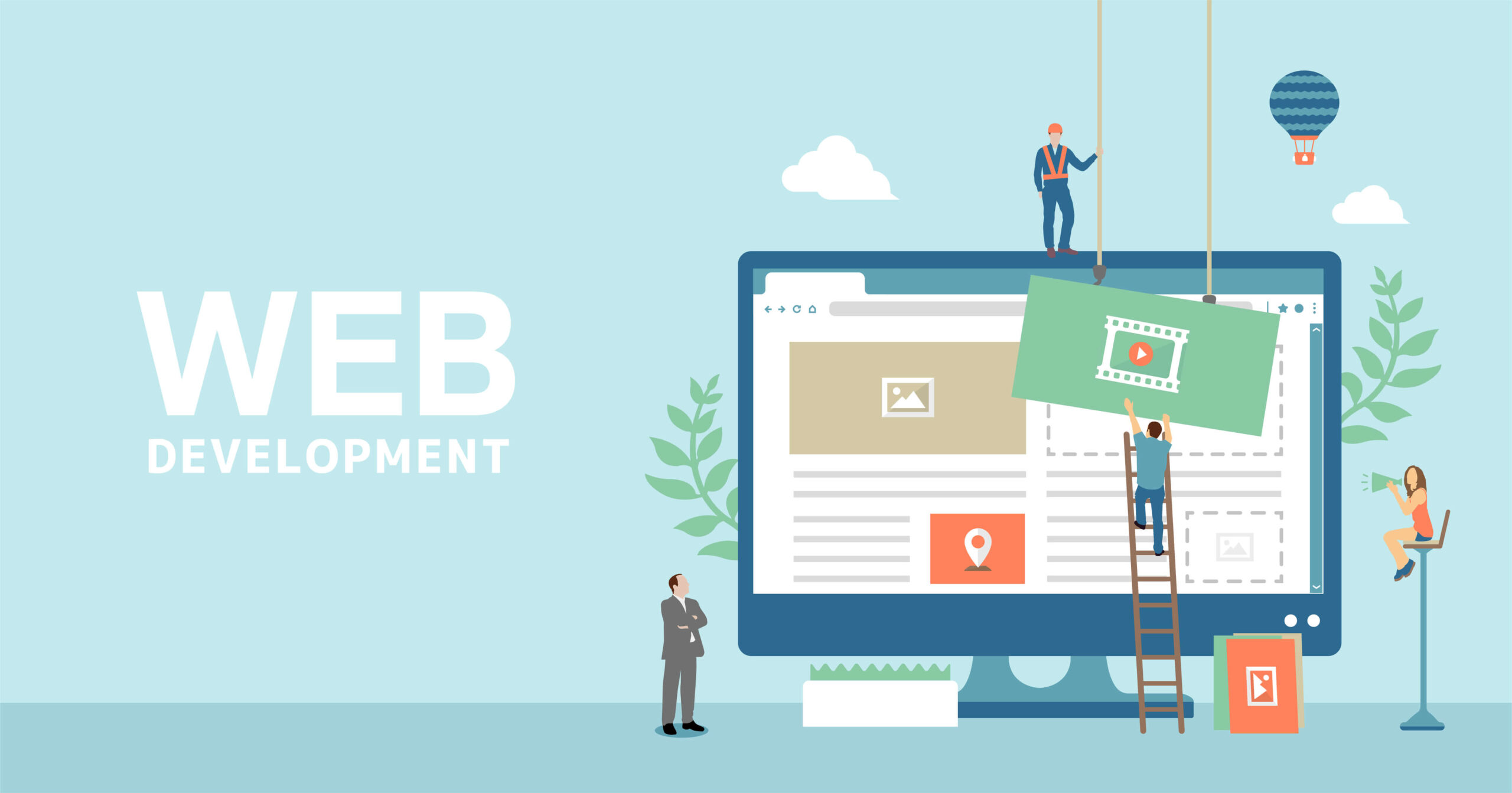
この記事の目次
WordPressとは、CMSの一種です。CMSとはContents Management System(コンテンツ・マネジメント・システム)の略称であり、プログラミングなどの専門知識を持たない人でも、簡単にWebサイトの構築や運用、管理などが行えるソフトのことです。
CMSの中でもWordpressは特にシェア率が高く、2022年時点で全Webサイトの4割を占めています。CMSに絞るとシェアは6割にも上り、現在も導入するユーザーは増え続けています。
CMSの詳細についてはこちらの記事もご確認ください。
KUSANAGIとはプライム・ストラテジーが開発・提供を行うサーバーです。サーバーと言ってもKUSANAGIを直接導入できるわけではなく、KUSANAGIに対応している別のサーバーが必要です。現時点でレンタルサーバーなどを使用している場合は、運営に導入可能かどうか問い合わせた方が良いでしょう。
サーバーの種類としては仮想マシンの一種であり、最大のアピールポイントはWebサイトの高速表示化です。導入実績も累計稼働台数5万台を突破しており、具体的な導入事例もKUSANAGIの公式Webサイトで多数確認可能です。
KUSANAGIが直接動かせるOSは、2022年7月時点でLinuxのみとなっています。WindowsやMacでも間接的に操作することはできますが、他の仮想マシンを導入した上でKUSANAGIのインストールが必要であったりと、手間がかかります。
初心者には複雑な操作が要求されるため、KUSANAGIを使用したい場合はOSをLinuxにした上で導入するのがおすすめです。
Webサイトの高速化とは、Webサイトのデータ処理速度を速めることです。ユーザーがページを閲覧したり移動したり、管理者側がサイトの更新を行ったりするときなど、あらゆる場面でWebサイトは受けた指示の処理を行います。KUSANAGIを導入することで、その処理時間の短縮が期待できます。
仮想マシンとは、サーバーシステムの種類のひとつです。物理的にサーバーが1つあり、ネットワークを介して各ユーザーに振り分けています。レンタルサーバー、クラウドサーバーと併せて特徴を以下にまとめます。
【サーバーシステムの形式と特徴】
| 仮想マシン | レンタルサーバー | クラウドサーバー | |
| 物理的に存在しているサーバー |
|
|
|
| ユーザーの使用法 |
|
|
|
| 主な管理・運営者 |
|
|
|
仮想マシンはレンタルサーバーとクラウドサーバー、双方の特徴を併せ持っているため混同される場合があります。クラウドサーバーのような独立性を持ちつつ、実際にサーバーがあり運営者が居る点はレンタルサーバーと同じです。
親となるサーバーの容量を分けてもらうことで、あたかも自分独自のサーバー(マシン)を持っているかのような動きができるため、仮想マシンと呼ばれます。
KUSANAGIはWordpress専用マシンと呼ばれる場合がありますが、別のCMSでも利用可能です。確かにデフォルトのソフトウェアをWordpressに設定していたり、自動アップデート機能を備えているなど、Wordpressユーザーを考慮に入れているのは事実でしょう。
しかしWordpress以外に一切使用できないというわけではありません。公式サイトにもWordpress専用という言い回しはなく、Wordpress以外の導入可能システムもリストで記載されています。
KUSANAGIを導入するメリットは以下の通りです。
【KUSANAGI導入のメリット】
WordPressは特にセキュリティ性が脆弱と言われる場合が多いため、そこを補ってくれる点がWordpressユーザーにとって嬉しいポイントです。また、Web制作初心者にとっては運営がサーバーの管理を行ってくれる点も魅力です。
KUSANAGIの最大のアピールポイントは、Webサイトの高速表示化です。Webサイトは一度に多数のユーザーにアクセスされたりした場合負荷がかかり、ページの表示や機能の動きが遅くなります。しかし処理が遅いとユーザーはストレスを感じるため、サイトを閉じてしまう可能性が高くなるのです。そのため、Webサイトの高速化は行うに越したことはありません。
また、管理者にとっても高速化の効果は現れます。ページの更新などを行う際、処理が早いと更新や修正が素早く反映され、ストレス軽減になります。
具体的な高速化の程度についてですが、KUSANAGIの公式Webサイトによると、キャッシュ(Webページの一時的な保存機能)非使用時で20倍の時間短縮。キャッシュ使用時で2150倍の時間短縮が可能と述べられています。
KUSANAGIのもうひとつのポイントが、セキュリティ性の高さです。開発元のプライム・ストラテジーも、KUSANAGIを「セキュア(安心、安全、堅牢などを意味する)な仮想マシン」と説明しています。
2022年7月現在では以下のようなシステムが自動で組み込まれています。
【KUSANAGIに組み込まれているセキュリティシステム】
| システム名 | 適用バージョン | 機能 |
| WAF (Web Application Firewall/ウェブ・アプリケーション・ファイアウォール) |
KUSANAGI8・9共通 |
|
| IDS (Intrusion Detection System/イントルージョン・ディテクション・システム) |
KUSANAGI8のみ |
|
| IPS (Intrusion Prevention System/イントルージョン・プリベンション・システム) |
KUSANAGI8のみ |
|
| SELinux対応機能 | KUSANAGI8・9共通 |
|
| TLS1.3
TLS1.1以下の無効化 (Transport Layer Security/トランスポート・レイヤー・セキュリティ) |
KUSANAGI8・9共通 |
|
| 脆弱性スキャンツール | KUSANAGI8のみ |
|
| DoS対策
(Denial of Service/ディナイアル・オブ・サービス) |
KUSANAGI8・9共通 |
|
ユーザーはKUSANAGIの運用を行わないため、サーバー管理の手間が省けます。KUSANAGIは仮想マシンであり、大元のサーバーはKUSANAGI運営者の手元にあります。そのため、ユーザーが運用・管理するような業務が発生しません。
ただし運用業務が発生しないのは、あくまでKUSANAGIの話です。KUSANAGIを導入するサーバーや、制作したサイトの管理・運用は適宜自分で行う必要があります。
KUSANAGIは安全性の高さやデータ処理の高速化など、メリットが大きい仮想マシンですがデメリットも持ち合わせています。
主なデメリットは以下の通りです。
【KUSANAGIのデメリット】
導入するにあたって、初心者にとっては複雑と言えるステップが多いです。これはWordpressのメリットである、「専門知識を持たない人でも簡単にWebサイトを構築・管理できる」というポイントとやや反しており、無理な導入はおすすめできません。
法人サイトの運用でKUSANAGIを導入する際は、コストが必要となる可能性が高いです。KUSANAGIは現在、無償プランが1つと有償プランが2つ提供されています。無償プランを使用するとコストはかかりませんが、モジュールアップデートがついてこなかったり、Wordpress最新版の動作が保証されていなかったりというデメリットがあります。安定性確保のためには、有償プランを選ばなければならない場合もあるでしょう。
また、KUSANAGIを導入するサーバーにもコストがかかる可能性があります。たとえばレンタルサーバーを使用する場合、スタンダードプランであれば無償であっても、KUSANAGIを導入できるスペックにする際は有償になるというケースもあります。事前にコストを確認した上での検討が必要です。
KUSANAGIは導入OSがLinuxであることを前提に開発されています。しかし日本においてLInuxユーザーはシェア率10%を下回っており、対するWindowsユーザーは7割超えです。言い換えると、7割を超えるユーザーはKUSANAGI導入に適していない環境にあります。
現在Wordpressと併せてKUSANAGI導入を考えている人の中にも、OSがLinuxでないという人は多いでしょう。その上でKUSANAGIを導入したい場合、OSをLinuxに切り替えたり、他の仮想マシンを用いて間接的にWindowsで動かしたりと、手間がかかります。
KUSANAGIを動かすには別のサーバーに導入する必要がありますが、どのサーバーであっても導入可能というわけではありません。適したクラウドサーバーもしくはVPSを用意しておき、そこに導入する形になります。
クラウドサーバーとはインターネットを介して使用するサーバーです。VPSは正確にいうとVirtual Private Server(バーチャル・プライベート・サーバー)となり、意味としては仮想マシンと同じです。
WordPressはレンタルサーバーを利用して運用している人も少なくありませんが、中でも比較的シェア率の高いレンタルサーバーでは、ConohaやさくらサーバーがKUSANAGI導入に対応しています。他にどのクラウドやVPSがKUSANAGI導入に適しているのかは、KUSANAGIの公式ホームページにリスト化されています。もしも自分が使用しているサーバーがリストになかった場合、サーバーの変更が必要です。
KUSANAGIの導入手順は、初心者には複雑であり不向きです。Web制作初心者である場合、多くはOSがWindowsもしくはMacになっていますが、KUSANAGIはLinuxであることを前提に開発されているため、Linuxに切り替えることから始めなければいけません。
公式サイトにはKUSANAGIのインストールマニュアルや、KUSANAGI本体の説明があります。しかしある程度の知識を持っている人向けであり、初心者が行うには時間が必要です。
KUSANAGIにはWordpressのインストールをアシストしてくれる機能がありません。現在Wordpressはユーザーを増やしており、それに伴ってレンタルサーバーなどの中には、すばやくWordpressをインストールできる機能が備えられているものがあります。
しかしKUSANAGIにはそういったアシストシステムがないため、マニュアルに沿って手順を踏んでWordpressを導入しなければなりません。いそいでサイトを作成したい人や、自分で行う自信がない人には不向きです。
KUSANAGIは、以下のようなサイトを運営している場合導入をおすすめします。
【KUSANAGI導入に適したサイト】
KUSANAGIの導入メリットはデータ処理の高速化と高いセキュリティ性です。セキュリティ性の高さが重要視される法人サイトや、さまざまなページが一度に閲覧されるためデータ処理が遅くなりがちな大規模サイトはKUSANAGI導入に適しています。
その他、個人のサイトや小規模サイトであっても、サイトの表示スピードやセキュリティ性について悩んでいる場合は、KUSANAGI導入を検討してみても良いでしょう。
##KUSANAGIが適さないWebサイト
KUSANAGIはあらゆるサイトにメリットがあるわけではなく、場合によってはデメリットの方が大きい場合もあります。KUSANAGI導入に適さないサイトは以下の通りです。
【KUSANAGI導入に適さないサイト】
個人の趣味で運営しているサイトは、法人サイトと同レベルの高度なセキュリティ性能は要求されません。小規模サイトは一般的に動きが軽いことが多く、スピードを早くしてもそれほど差を感じない場合があります。
またスピード感やセキュリティ性について、現在の運用状況で特にストレスを感じていない場合、無理に導入を考える必要はないでしょう。導入するメリットはありますが、人によってOSやサーバーの切り替えが必要であったり、導入に手間がかかることが考えられます。その手間と引き換えにするほど必要かどうかが、検討に対して大切なポイントです。
KUSANAGIの導入フローを簡単に説明します。主な手順は以下の通りです。
本記事では、レンタルサーバーを使用している前提でのKUSANAGI導入フローを解説します。詳細は具体的にどのサーバーを使用しているかで変化しますが、大まかな手順は変わりません。
また、KUSANAGI導入に当たり各ホームページでマニュアルが提供されています。KUSANAGIホームページにも提供されていますが、さくらやConohaなどレンタルサーバーも導入マニュアルを提供している場合があります。併せて参考にすることで、よりスムーズな導入が可能になるでしょう。
まずは使用するレンタルサーバーのVPS管理画面にログインし、サーバーを構築します。「サーバー追加」「サーバー作成」など、レンタルサーバーによってリンクの名前がやや変化します。分からない場合はサーバー側に問い合わせて確認してみましょう。
次にサーバーのログインパスワードなど、設定を適宜入力する必要があります。注意すべきであるのが容量の設定です。容量設定を間違うとKUSANAGI導入のスペックに足りず、導入できない場合があるため確認しながら設定してください。
サーバーの構築が終わったら、KUSANAGIの初期設定に入るためにログインが必要です。レンタルサーバーによってはKUSANAGIのインストールアシストが入っており、初期設定のステップを飛ばせる場合もありますが、本記事では飛ばさずに解説していきます。
KUSANAGIの初期設定を行うには、SSHクライアントやターミナルソフトを利用します。SSHクライアントとは、簡単に言うとユーザー側からネットワークを介してサーバーを遠隔操作するソフトのことです。ターミナルソフトもほぼ同様の機能を持っています。いくつか種類がありますが、KUSANAGI公式ホームページではVNCコンソールやPoderosaが例としてあげられています。
いずれも起動するとログイン画面に入るため、ユーザー名に「root」、パスワードに設定された管理用パスワードを入力しましょう。ログインに成功すると、黒い背景に「KUSANAGI」とアスキーアート(文字を縦横に配置し絵のように見せる技術)で書かれた画面に移ります。
ログインできたら、初期設定を始める前にアップデートをする必要があります。画面に以下の文言を入力してください。
#yum update kusanagi -y
#yum –enablerepo=remi,remi-php56 update -y
入力しアップデートが開始されたら、終了まで待ちます。終了したら再起動する必要があるため、以下の文言を入力してください。
#reboot
再起動すると一度接続が切れるため、再ログインを行います。
再ログインが完了したら初期設定に移ります。以下の文言を入力してください。
#kusanagi init [options]
また、このときKUSANAGIがファイルの生成を開始する場合があります。ユーザーが何か入力する必要はありませんが、数分待つ場合があるため注意してください。
次にタイムゾーンの設定を行います。本記事では日本国内を前提として設定します。以下の文言を入力してください。
#kusanagi init –tz tokyo
上記の「tokyo」の部分は頭文字を大文字にしても問題はありません。設定が完了すると、「Applying Location: Asia/Tokyo.」と表示されます。
次に使用言語の設定を行います。本記事では日本語を前提として設定します。以下の文言を入力してください。
#kusanagi init –lang ja
設定が完了すると、「You choose: Japanese」と表示されます。
言語の選択が終わると、次はキーボードの設定です。これは国によってキーボードのキー配置が違うためであり、本記事では日本で使用されている一般的なーキーボードの使用を前提として設定します。以下の文言を入力してください。
#kusanagi init –keyboard ja
設定が完了すると、「You choose: Japanese」と表示されます。
次にユーザーパスワードの設定を行います。以下の文言を入力してください。
#kusanagi init –passwd Passw0rd
次に任意のパスワードを入力してください。さらに続いて、確認用にパスワードの再入力を求められるため再度入力します。成功すると「passwd: all authentication tokens updated successfully.」と表示されます。
それが終わると次はSSH鍵認証のパスフレーズ設定です。パスフレーズとはサーバーとやり取りする際に必要なパスワードのようなものと捉えてください。以下の文言を入力してください。
#kusanagi init –phrase
5文字以上のパスフレーズを指定したら、確認用に再度入力します。
終わると続けてMySQLのrootパスワードを設定します。これはMySQLというソフトウェア用のパスワードです。以下の文言を入力してください。
#kusanagi init –dbrootpass Password
大小含むアルファベットと数字、または「.!#%+_-」のいずれかで8文字以上のパスワードを設定してください。設定したら確認用に再入力が必要です。
Webサーバーの設定を行います。以下の文言を入力してください。
#kusanagi init –○○(サーバー名)
Webサーバーは「NGINX」「httpd(Apache2)」のどちらかを選び、上記の「○○」の部分に入力します。どちらであるかは起動するサーバーによって変化します。レンタルサーバーを使用している際はそれに合わせてください。デフォルトはNGINXとなっています。
次にアプリケーションサーバーを設定します。以下の文言を入力してください。
#kusanagi init –○○(サーバー名)
アプリケーションサーバーは「PHP7」「PHP8」「HHVM」「PHP-FPM(PHP5)」の4つから選択します。上記と同様、自分の環境に合わせて選択してください。
ただしアプリケーションサーバーは、Wordpressのバージョンと連動しています。WordPress5.2以降のバージョンを利用する際は、HHVMを選択できません。また、PHP8の選択にはWordpress5.6以上が必要です。
デフォルトはPHP8になっています。
続けてRubyの設定です。Rubyとはそのような名前をしたプログラミング言語のことであり、バージョン設定を行う必要があります。以下の文言を入力してください。
#kusanagi init –ruby24
rubyの後についている24とはバージョン2.4を表しています。これは2022年7月の現在、KUSANAGIがマニュアルにて指定しているバージョンであり、今後変化する可能性があります。
ここまでで初期設定の入力は完了です。問題なく終了した場合は、以下の文言が表示されます。
innodb_buffer_pool_size = 768M
query_cache_size = 192M
Initialization of KUSANAGI has been completed
なお、上記の数値の部分はサーバーの容量などを表しており、人によって異なります。一言一句一致している必要はないため、異なっていても問題ありません。
KUSANAGI導入が終わったら、次はWordpressの導入を行いますが、その前にWordpressインストールの準備を行わなければなりません。インストール準備の主な手順は以下の通りです。
インストール準備に関しても、各ホームページでマニュアルが提供されています。KUSANAGIホームページにも提供されていますが、さくらやConohaなどレンタルサーバーも導入マニュアルを提供している場合があります。併せて参考にしてください。
まずはWordpressのインストール準備を行います。KUSANAGI公式ホームページでは「プロビジョニング」と呼ばれていますが、意味はこの場合準備と同じです。
まずは本来ソフトウェアを選ぶというステップがありますが、KUSANAGIはデフォルトのソフトウェアをWordpressに設定されているため、飛ばせます。
そのため、ディレクトリ名を付ける所から始めます。以下の文言を入力してください。
#kusanagi provision [ディレクトリ名]
ディレクトリとはデータを格納する場所のことであり、Windowsでいうフォルダと同様の意味です。任意の名前を設定してください。完了すると、「Target directory is /home/kusanagi/設定したディレクトリ名.」と表示されます。
次にWordpressの言語を選択します。「en_US」 か「ja」のどちらかを選ぶよう英語で指示が出ます。「en_US」とはアメリカ英語の規格であり、「ja」は日本語の規格です。本記事では日本語を前提として設定します。
1番か2番の数字での選択肢が出るため、2番の日本語を選択してください。完了すると、「You choose: ja」と表示されます。
終わると次にホスト名の設定です。ホスト名とはかいつまんで言うと、自分のコンピュータに付ける名前のことです。これをもって自分のコンピュータが識別される他、サイトのURLにもなります。
「Enter hostname(fqdn) for your website. ex) kusanagi.tokyo」と表示されたら、任意でホスト名を付けてください。
例えば、KUSANAGIの公式マニュアルでは例として以下のような名前が使用されています。
例)www.example.com
上記のホスト名はあくまで例であるため、任意で入力してください。また、頭のhttp://や末尾の/は不要であるため、注意してください。
入力の後は確認のために再入力して完了です。
ホスト名の設定が終わるとLet’s Encryptの設定に移ります。
セキュリティのためにデータを暗号化するための電子証明書をSSL証明書と言いますが、Let’s Encryptはこれを発行してくれるアメリカの非営利団体です。メールアドレスを確認用含め2回入力すると、この証明書を発行してもらうことに同意したことになります。
しかしレンタルサーバーを利用している場合、レンタルサーバー側がすでにLet’s Encryptの規約に同意しており、エンドユーザーは何もしなくてよいという場合があります。不安である場合は確認をとってください。また、同意しなくとも次のステップに進むことは可能です。
データベースの設定を行います。以下で入力していく名前はいずれも後で必要になるため、入力したら忘れずにメモしておく必要があります。
「Enter the name of your database.」と表示されたら、まずデータベースの名前を任意で入力してください。入力が終わると確認用の再入力を行って、データベース名が決定します。
次に「Enter user name for database XX(XXは直前に付けたデータベース名).」と表示されたら、データベースのユーザー名を任意で入力してください。入力が終わると確認用の再入力を行って、データベースのユーザー名が決定します。
最後に「Enter password for database user ‘AAA(AAAは直前に付けたユーザー名)’. USE [a-zA-Z0-9.!#%+_-] 8 characters minimum.」と表示されたら、データベースのパスワードを任意で入力してください。入力が終わると確認用の再入力を行って、データベースのパスワードが決定します。
ここまで問題なく終わるとコンピュータ側で処理が始まり、最終的に以下の文言が出ればWordpressのインストール準備完了です。
Provisioning of 設定したディレクトリ名 completed. Access 設定したドメイン and install WordPress!
KUSANAGI導入とWordpressインストール準備まで終わったら、いよいよもうひといきでWordpress導入が完了します。Wordpressの導入フローは以下の通りです。
WordPress導入に関しても、各ホームページでマニュアルが提供されています。KUSANAGIホームページにも提供されていますが、さくらやConohaなどレンタルサーバーも導入マニュアルを提供している場合があります。併せて参考にしてください。
最初にWordpressインストール準備にて決定したホスト名のURLにアクセスしてください。すると「Wordpressへようこそ。」から始まる文章が表示されます。
もしもWordpressインストール準備にて言語を「en_US」に決定していると、言語選択画面が出てきますので、任意の言語を選択してください。その後同様の画面に移ります。
出てきた文章に目を通し、「さあ、始めましょう!」をクリックしてください。
クリックすると直前の説明文にも記載があったように、インストール準備の際に決定した以下の文字列を要求されます。順に入力してください。
上記3つの入力欄の下には「データベースのホスト名」「テーブル接頭辞」という欄がありますが、これは触らずそのままにしておきます。「送信」をクリックしてください。
問題なくデータベースに接続できれば、「インストール実行」のボタンが出てくるため、クリックします。
問題なく処理が進むと、「ようこそ」の文言と共にサイトの基本設定入力画面が表示されます。以下の項目を指示に従い入力してください。
上記のユーザー名やパスワードなどは、いずれも任意です。インストール準備の際に決定したデータベースのユーザー名などとは関わりがないため、新規で決定する必要があります。
一番最後にある「検索エンジンがサイトをインデックスしないようにする」とは、簡単に言うとGoogleなどの検索エンジンに引っかかる様にするかどうか、ということです。
法人サイトなどの場合は検索でサイトが表示される方が有利であるため、チェックは外した方が良いでしょう。逆に個人の趣味でサイトを不特定多数に見られたくない場合などは、チェックを付けることで検索をよけることができます。
最後に、「Wordpressをインストールする」のボタンを押すと、処理が始まります。
インストールが無事終了すると、「ログイン」というボタンが表示されるためクリックします。ユーザー名とパスワードを要求されるため、入力してログインしてください。
ログインが終わるとダッシュボード(管理画面)へ移ります。最後に管理画面から左上にあるサイトのタイトルをクリックしてください。
クリックすると、まだ何もない状態でのホームページが表示されます。問題なく表示されていたら、導入完了です。
現在稼働中のサイトをKUSANAGIに移行したいが、自分ではできそうにないと考えている場合、KUSANAGIへの移行を業者に依頼する方法があります。よくわからないまま無理に自分で移行しようとした場合、誤ってサイトのデータが消えてしまうなどの場合もあるため、自信が無いのであれば外注するのも選択肢のひとつです。
ただしどのWeb制作会社でも移行を依頼できるというわけではないため、確認が必要です。
Web業界10年以上の知見を持って、無料にてご相談へ対応いたします。
情報収集目的でも歓迎です。お気軽にご連絡ください。


